

- Dragonframe live view not working manual#
- Dragonframe live view not working license#
- Dragonframe live view not working simulator#
- Dragonframe live view not working mac#
Otherwise, please follow the steps below to check whether you have the cable of the appropriate length, your camera is set up properly, etc.ģ. The only thing you have to verify is whether your camera is supported for tethering. NOTE: If you are running Capture One in any of the following modes - Pro, for Fujifilm, for Nikon, or (for Sony) - it means that tethering is supported in these product variants.
Dragonframe live view not working license#
Dragonframe live view not working mac#
When using macOS, navigate to the Apple icon in the Menu bar and choose About This Mac -> System Information -> USB section.First of all, you will have to find out whether the operating system sees the camera. The attached camera does not appear in Capture Oneġ. IMPORTANT: If you are a Capture One 12 or 20 user running macOS Catalina, then please see this pagefor the issues related to tethering on this OS.īefore you proceed with the troubleshooting steps, please check the article on the basic setup for the tethered shooting workflow to define how your current setup could be adjusted. The attached camera does not appear in Capture One. My camera gets frequently disconnected from Capture One. Turn a light off after you press the shoot button, and then back on after the high-resolution image is captured.My camera is not connected to Capture One. Go to Preferences : Capture and set a capture delay of several seconds.Use the DDMX-512 to control a bash light through a relay.Use the DDMX-512 to control a bash light through DMX.There are a few ways to set up a bash light with Dragonframe: This is a light that is on for the animator and video assist, but off for the high-resolution capture.

Use a bash light (also called a work light).
Dragonframe live view not working simulator#
You have exceeded the limits of the live view exposure simulator (inside the camera). The reason is simple: the lens doesn’t have enough light.
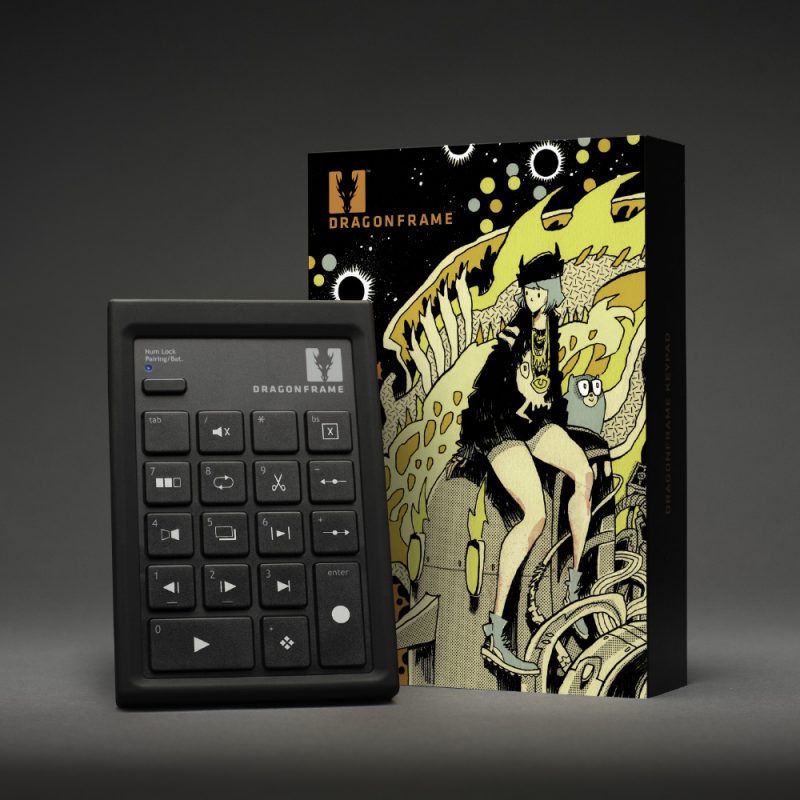
Dragonframe live view not working manual#
This is especially problematic for manual aperture lenses, since the aperture is always stopped down.

We often get calls from people who are on a dimly lit set, with their aperture stopped down to f/22, and with “Exposure Preview Offset” set all the way to “+4”, and they want to know why the live view doesn’t match their high-resolution image. Possible Cause #4: The sensor isn’t getting enough light. If you still can’t get close with the exposure preview offset, let us know.


 0 kommentar(er)
0 kommentar(er)
